dbloc2 and dbpick Procedure for Locating and Associating Events
by Jon Tytell
Contents
- Introduction
- STEP 1: Familiarizing yourself with the layout of the dbloc2 window
- STEP 2: Finding events in dbpick
- STEP 3: Locating and/or Associating Events
Introduction
This guide should serve as a basic tutorial for using the dbloc2 and dbpick programs with the least amount of hassle. The goal of this guide is to prepare new users of each program to be able to find and locate earthquakes without the confusion of trying to figure out what to do by themselves. Though specific location issues won't be addressed in this guide, they will be addressed in the next guide. This guide will simply address the procedure necessary for locating and associating events.
STEP 1: Familiarizing yourself with the layout of the dbloc2 window
-Aside from the File, View and Help menus at the top of the dbloc2 window, the dbloc2 window itself is divided into 4 main, horizontal sections. For the purpose of this tutorial, these sections will be referred to as the Time-Window section, the Arrival section, the Event Origin section, and the Location section.
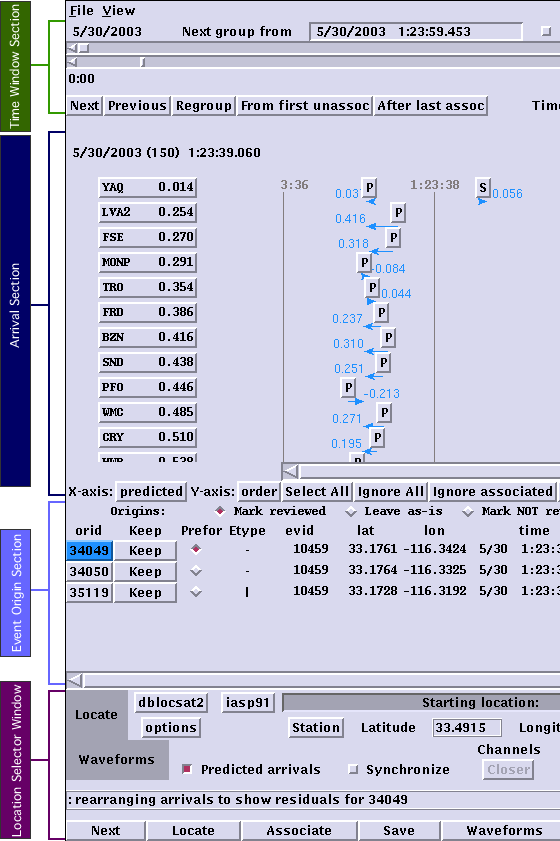
Open a full sized screenshot of this section in a new window
The Time-Window section is at the very top of the dbloc2 window. It is mainly used for finding specific events within a dataset and scrolling to them with relative ease. It is a thin section displaying the dates that the dataset covers. There are two long scroll bars for finding particular events at specific times, and a row of buttons beneath them. There is also a text field that displays the current day and time that you are processing in the dataset.
The two scrollbars are arranged such that the top one controls which day you are processing in the dataset, while the one just below it shows what specific time of the day (on a per minute basis) you are processing.
The buttons in this section are "Next", "Previous", "Regroup", "From first unassoc" and "After last assoc". "Next" and "Previous" are obviously used to cycle between next and previous events in relation to where you are in the dataset. "Regroup" refreshes the display of the Residual and Event Origin sections, while clearing up any origins to be deleted. "From first unassoc" acts similarly to "Regroup" and does not seem to really have any other purpose. "After last assoc" regroups the display starting from the last unassociated pick in the Arrival section. These last two buttons do not really need to be used at all.
The feature "unassociated only" can be used to cycle through only arrivals in the Arrival section that are not associated. This feature can be turned on or off by clicking the box at the right of the text field.
On the bottom right corner of this section is a third scroll bar for adjusting the size of the Arrival section's display in seconds. Regrouping is necessary to take this adjustment into effect.
To the right of that is a set of two buttons and a small text field for finding particular events. By clicking on the button to the left, a window will appear to choose between "evid", "orid" or "arid". This refers to an event's event ID number, origin ID number and arrival ID number. Type in a particular number for one of the values and click "Find" to bring up the event in the Arrival and Event Origin displays.
Open a full sized screenshot of this section in a new window
The Arrival section is the larger section of the dbloc2 window. It consists mostly of a travel time graph that displays which stations have arrivals and at what times. The arrivals themselves appear as floating boxed letters in the graph portion of the Arrival section, and originate as "picks" when placed within the dbpick window. The Arrival section is used primarily for selecting which picks will be used for a location and/or association.
Along the bottom of this section, and just below the middle of the entire dbloc2 window, is another row of buttons. The way in which an event is displayed in the Arrival section depends upon the first two buttons on the bottom-left of this section. They set what the X and Y axes will display. These values can be changed, but there is really no need to do so. In order to prevent confusion, these buttons should be set at their default values--> X-axis: "predicted" and Y-axis: "order".
If a station has any arrivals during the region of time indicated by the Time Window section, then this station will appear along the left side of the Arrival section. Typically more than one station will have P and/or S arrivals on any given event, so there should be a list of stations on the left of the Arrival section. By left clicking on each station button, you can choose whether to "Use this station", "Calculate residuals only", or "Ignore this station". These options will perform the following operations respectively: all arrivals for that station are either highlighted for location, highlighted in blue and not calculated in the overall standard deviation of the location, or are unhighlighted and not included in the location.
A highlighted arrival will display its phase (P, S, Lg, etc.) in black text, while an unhighlighted arrival displays its phase in grey text. Left clicking on an arrival will highlight it or unhighlight it. By click-dragging the mouse over a group of arrivals, you will highlight all of them. Right clicking on an arrival brings up a menu that includes the three options that that each station button has, plus other options:
"Show this waveform" will summon only the waveforms for the station selected. This includes all of the vertical and horizontal components for that station within the time frame designated in the Time Window section. For a more in-depth description of summoning waveforms and dbpick, please refer to Step 2 in this guide.
"Assume source location" will regroup the dbloc2 display such that the arrivals displayed are ordered with the selected station as the lead station. Overall, this option is not very necessary.
"Show waveforms assuming this as source" also isn't a very necessary command. All it does is summon the waveforms in dbpick for the "Assume source location" command.
"Regroup from here" can be a very useful command when used at specific times. This can be used if there are several events in the Arrival section, and the volume of arrivals in the display becomes overwhelming. In this case, you can right click on an arrival for an event towards the right side of the display and choose "Regroup from here". The end result is just like the regroup command, only dbloc2 scrolls the time window such that this event is displayed as the first event in the Arrival section.
Many of the buttons along the bottom of the Arrival section are very useful. "Select All" and "Ignore All" will highlight all the arrivals or unhighlight all the arrivals respectively. "Ignore associated" will unhighlight only all the arrivals that correspond to associated or located events in the Event Origin section. This can be useful if you want to find an event from within a group of several arrivals that have been located and/or associated with other events. In this case, the arrivals that haven't been located or associated will stand out for easy selection. "Mark associated" and "Unmark" are useful in this respect as well. "Mark associated" removes the image of a button around all the arrivals that have an association or location in the Event Origin section, while "Unmark" simply puts the image of a button back around these arrivals. Again, this is used simply for the purpose of isolating unassociated arrivals so they can be found and located/associated more easily. "Zoom out" obviously zooms the display of the Arrival section out, but only the arrivals for the original time window size are displayed. "Original zoom" sets the Arrival window to the display it has by default when the event is first displayed. Finally, "Show map with reporting stations" opens up another window which shows you where an event is in relation to the network of seismic stations that are included in the event's location/association. This isn't a necessary tool, but sometimes it can really help to visualize where problematic regions are and where boundries for setting certain prefered origons are.
Another feature is that you can manually zoom in on the Arrival section by doing the following: Hold in the shift key, then the left mouse button, then drag the mouse to get a good region to zoom in on (you'll see a yellow window appear), then let go of the mouse button and then the shift key. If you change this order the zoom will not work.
Open a full sized screenshot of this section in a new window
The Event Origin section is just below the Arrival section. This section essentially contains any locations and associations that have been made for an event. It is used for selecting which locations and associations are to be saved, dropped, deleted and even displayed within the Arrival section.
There are several values for each location and association, while the top row indicates how the event is recorded in the database. "orid" represents the origin ID number. "Prefor" sets the prefered origin for the event. "Etype" sets certain values for the event but is not really necessary to use and should be left alone. "evid" represents the event ID number. "lat" and "lon" represent what the latitude and longitude values are. "time" displays the approximate time of the main shock of the event. "depth" represents an approximate, though usually incorrect, depth calculation. "dtype" seems to refer to what location type it is. "sdobs" represents what the overall standard deviation and error estimate is for the event. "auth" indicates the account name of the person who made the location or what catalog an event was associated with. "nass" and "ndef" refer to the number of associated picks in the location/association and the number of defined picks in that same location/association. "ml" and "mb" denote the approximate calculated magnitudes of the event based upon the location model or the value originally recorded in a catalog. Finally, "algorithm" simply refers to which location model algorithm was used to make the location.
There are two buttons for each event in the "orid" and "Keep" columns. The orid button for an event origin can be used as a pull down menu to "Show residuals", which displays that particular event in the Arrival section, or can calculate a new location if "Start at" is selected. This menu also indicates the region that the event was located in. When a new location is made, there are two more options in this menu. You can select "Remove" to completely remove a location/association. You can also "Set evid" which allows you to renumber an event ID for a new location if it conflicts with another location/association in the Arrival section.
The "Keep" button is used to simply designate which locations/associations will be kept for a particular event. If there is an event that is already in the display, you can choose to either Keep the event, Delete it, Reassociate or Chop it from the database. The "Chop" feature should only be used with caution, if at all. The "Reassoc" also isn't necessary, and events should be reassociated through the Location section regardless. Generally speaking, events will just be selected as "Keep" or "Delete" status. For new locations/associations, you can either choose to "Save" the event or "Drop" it, which will delete the event when the display is Regrouped.
The "Prefor" column is also important. It designates which location or association will be the preferred origin for an event. If you have an event with one location and two associations, for example, only one can be set as the preferred origin. This event is also what displays first when the event is called up in dbloc2. The "Prefor" diamond box should be checked on one origin for any event.
The last thing to worry about in this section is the group of three diamond boxes called "Mark reviewed", "Leave as-is" and "Mark NOT reviewed". This determines how the event is to take precidence in the database. For the most part, the "Mark reviewed" diamond box should be checked at all times for every event. Generally, if an event can't be located or associated for some reason, it may be necessary to check "Leave as-is" to be able to save and exit or move on in dbloc2. This would require further review, however, and shouldn't be considered a solution to that problem.
Open a full sized screenshot of this section in a new window
The final section of the dbloc2 window is perhaps the most complicated. The Location section has several buttons as well as several things to take note of. Since this section is mainly used for locating and associating events, there are specific variables that need to be set for the best calculated results. There are a few buttons within this section that don't really need to be worried about, but there are also many buttons that are used all the time.
The Location section has three main portions: The "Locate" portion is the top third of the Location section. The "Waveforms" portion is just below the Locate portion and accounts for the middle third of the Location section. Finally, the bottom portion contains more buttons and a text window which displays statistical and error messages.
In the Locate portion, there are two buttons at the very left that determine which location model is used as well as the options for adjusting that location model. (Please see Gary Pavlis' guide on how location programs work if you have questions about what to do here.) To the right of the button that sets the location model is a button which sets the individual location algorithm for the overall model. All the buttons horizontally to the right of these are used for tinkering with locations to get them to work. The long grey bar called "Starting location:" can be clicked to set the location to "program will estimate starting location". This should only really be done if a location is hard to find for a particular event, or you need to rely on the specific location program to get a solution (such as dbgenloc). The "Station" button brings up a menu of all the stations that can be selected as approximate source locations for the event. The latitude and longitude text boxes can be used to type in a start location. The "Depth" button and its corresponding text display box can be used to find approximate depths for locating specific events. The "Fix Depth" box can be checked to narrow in on specific locations thought to be at certain depths. This should only be used if the event is giving location problems. The "Maximum Iterations" sliding bar determines how many calculations the location program will perform before narrowing in on a specific solution of choice. Finally, the "View results" button can be clicked to bring up a text window showing what processes and calculations occured with the most recent location, as well as any errors that occured.
The Waveforms portion of the Location section only really has three buttons of importance. To the right side of this portion are the buttons to set which components of the waveforms to view in dbpick, and which event gets summoned in dbpick. The default display for station components is set to "Vertical", but clicking this button can bring up a menu to set the display to show the horizonal components or all the components. Clicking "Show waveforms" will summon the waveforms for the region specified in the Time-Window section and display the selected event in dbpick. These two buttons will be used all the time. Clicking "Hide waveforms" will close the dbpick window, which isn't completely necessary since the window closes when dbloc2 is exited.
The bottom portion of the Location section is the essential row of buttons for locating and associating events. Notably, there is a "Locate" button and an "Associate" button. The "Next" button works the same as the Next button in the Time-Window section, and the "Save" button works the same as the Regroup button, while "Save" also clears the dbloc2 window in the process. "Waveforms" brings up the waveforms in dbpick, but doesn't specifically summon any events. The "Show waveforms" button should be used instead. "Map" brings up the arrival map but doesn't quite work the same as the "Show map with reporting stations" button in the Arrival section, which should be used instead. Finally, the "Database" button brings up a menu (while right clicking and holding on it) of all the database names for each catalog in the dataset, as well as the database for the dataset itself. Selecting one of these will open that database in 'dbe'.
STEP 2: Finding events in dbpick
So you've entered dbloc2 and the next event pops up in the Arrival section. Now what? Select an event to work on, if there is more than one, by left clicking on its origin ID (orid) in the Event Origin section, then left click on "Show residuals". If only one event is present, then this step isn't needed.
The next thing to do is to summon that event into dbpick. Simply click on "Show waveforms" in the Location section when you're sure the event you want to work on is highlighted in the dbloc2 window.
The dbpick program should start in a new window, and it should bring up the event you're working on without any filters applied. Now it's time to become familiar with the dbpick window. In general, the dbpick window isn't very complicated to work with. The problem is that it's easy to get lost on what to do if something wierd happens (such as accidently clicking on the wrong button while in the window).
The dbpick window displays the vertical and horizontal components for all the stations that have waveform data during that particular interval of time. You can change whether the dbpick window will display only the vertical, only the horizontal, or all of the station components by clicking on that button in the Location section of the dbloc2 window. The arrangement of picks within the dbpick window is displayed as a group of arrivals in the Arrival section of the dbloc2 window.
Clicking and dragging the middle mouse button will allow you to side-scroll through the dbpick display.
There are 5 main menu tabs in the dbpick window: "Traces", "Amp", "Filter", "Add Arrivals" and "Print". For the most part, while you can always have the option to change the amplitudes of the waveforms displayed, it's usually best to keep the amplitude tab set to it's default: "Amp:A" This setting is listed in the "Amp" menu as "Auto", which means that the amplitudes of the waveforms will change such that larger events automatically shrink down the amplitudes of smaller events in the same display. The print tab can be used whenver you feel it is necessaary to print the current display of waveforms. Fair warning, though: the picks placed in the dbpick window most likely won't show up in the printout!
The "Traces", "Filter" and "Add Arivals" tabs will be used all the time. "Filter" opens up a menu of various filters to apply to the waveforms. Whichever one that works best is entirely up to your personal preference, but get a feel for each filter and how they manipulate specific waveforms for different event types. In general, tinker around with the filters so that you discover which ones work best under specific scenarios.
Left clicking on the "Traces" tab brings up a menu of options. These options affect the display of the stations within the dbpick window directly. Left clicking individually or click-dragging along the station column will highlight particular stations to work with. If selecting particular options in the Traces tab, the following will occur: "Select" will change the display of the dbpick window to show only the station components which you highlighted, and in the order that they were highlighted. "Delete" will simply remove the highlighted stations from the dbpick display. "Original" doesn't take the highlighted stations into account, but will change the dbpick display to show ALL of the station components for ALL of the stations, even those that do not have any wave form data for that timeframe. This can take a while and generally is best used for datasets with only a few stations to work with. "SelctAll" highlights all the station components in the display. "DeletAll" should delete all highlighted station components, but doesn't really work. "Delete" can be used anyway. "Zoom" will change the dbpick display to zoom in on the highlighted station components. Any non-highlighted components will show up if they are in between the first and last components highlighted. Finally, "NewWin" opens up a new window for the highlighted stations and displays them in the order that they were highlighted. This is perhaps the most useful feature for working with small chunks of waveforms at a time, and can be closed by clicking the "Done" tab.
When the "Add Arrivals" tab is clicked, a vertical-guided line will appear over the cursor in the dbpick window. This is for the specific purpose of accurately placing new picks. Left clicking on a waveform will place one pick, middle clicking will cancel out of the "Add Arrivals" mode, and right clicking will allow you to keep placing picks until you either left click or middle click. After placing a pick, you may notice that it will appear in the dbloc2 window as well as the dbpick window.
There is a series of steps that must be taken once a pick is placed. The pick can be moved along a waveform component for a particular station by left clicking the pick and dragging it. Make sure you are confident with the alignment of the pick and the start of the phase you are determining. The pick may be configured to automatically be set to a value of U; which means "undefined". To change a U pick into a P phase or S phase pick, click on the pick with the middle mouse button. You will see a menu of all the various phases that can be set for that pick. If you need to delete a particular pick, right click on it to open another menu. Aside from "Delete", you can view the pick better by selecting either "Window" or "Magnify". Both options open up smaller windows for just that one station component. Click "Done" to close these smaller windows. Finally, the pick must be given a "deltime", which means that a window of error must be applied to the pick. To do this, hold down any Shift key, left click on the pick, and drag the yellow box that appears until you are satisfied with the size of the window of error. Picks placed on station components that are noisier and have more static should get larger deltimes.
Other useful functions and points of advice with the dbpick window:
- 1. A good thing to rely on when accidently opening up any unwanted menus in the dbpick window is that the middle mouse button is a reliable "cancel" button.
- 2. Only place P phase picks on vertical (Z) component stations, and only place S phase picks on horizontal (N or E) component stations. S phase picks can go on either the N or E components.
- 3. To zoom in on a section of waveforms, hold down any Shift key and left click into the dbpick window, and left click again after choosing the size of the region to zoom in on. To zoom out, do this same procedure but with the right mouse button.
- 4. If you just left click into the dbpick window, the spot that you clicked will be dragged all the way over to the left edge of the window. If you right click into the the dbpick window, the left edge of the display shifts over to where you clicked. This is a good thing to know if you find you've accidently clicked into the dbpick window and wondered where your event disappeared to.
- 5. You can use the scroll bar at the bottom of the dbpick window to find particular events, but this is NOT recommended. Searching for an event based on the time alone isn't very reliable in dbpick. Use the time scroll bars in the Time-Window section of the dbloc2 window instead.
- 6. If you right click on either the left or bottom scroll bars in the dbpick window, you can open a menu to zoom in, zoom out, fit all the waveforms into the window or undo any changes you made to the display of the waveforms. It is strongly suggested, however, that you DO NOT RIGHT CLICK ON THE BOTTOM SCROLL BAR. If you accidently select "Fit" while on this scrollbar, you will enable a command to fit the ENTIRE dataset of waveforms horizontally into your dbpick window. This will take a very long time and will likely cause lots of computer memory trouble. Best just not to right click on the bottom scroll bar of the dbpick window.
STEP 3: Locating and/or Associating Events
After placing all the picks that seem reasonable, and assigning them phases and deltimes, the event itself should be ready to locate and/or associate. Generally, local events receive locations and associations, while teleseismic events receive just associations.
Go back to the dbloc2 window and make sure all of the picks for the event you want to locate are highlighted in the Arrival section.
You should be able to tell if the event is local, regional or teleseismic. When looking at the station buttons in the Arrival section, you should see a number to the right of the station name. This number corresponds to the number of degrees between the station and the estimated epicenter. At first, this number is only an estimate until you locate the event. In general, though, local events will be between 0 and 1 or 1.5 degrees away. Regional events are similar to local events, but are far enough from the station network so that other phases (such as Lg) are apparent in the dbpick waveforms. Regional events usually occur between about 1.5 and 13 degrees, with borderline regional/teleseismic events after that. Teleseismic events, roughly speaking, start to occur at about 20 degrees away and more, but good ones start after about 30 degrees.
Unless teleseismic events are large, you most likely will only be able to place picks on the vertical components. In other words, only the P phases will be picked usually.
If the event is local, locate it first before associating. Left click on the "locate" button in the Location section of the dbloc2 window. Locating an event basically calculates where the event is in relation to the network of seismic stations, then spits out a series of information into the database. This can be seen in the Event Origin section, where a new origin appears with specific information pertaining to the location. This information includes a new orid, an evid, calculated lattitude and longitude values, a depth and a standard deviation under "sdobs". If you're replacing a previous origin for that event, then the new origin should have an evid equal to the evid in the first origin. If not, don't worry because you're about to save the new location origin over the old one. Click on the "Prefor" diamond box for the new origin. This will set the new event origin as the preferred origin AND mark it to be saved. You should notice that the preferred origin setting of the older origin switches to the newer one. Now left click on the "Keep" button of the older origin to set it to be deleted.
Sometimes you may have two events that are so close together that after you locate the second one there's a good chance that it could be assigned the same evid as the first one. This means that dbloc2 sees both locations as the same event, even though you know there are two events there. In this case, you need to assign the second location a new event ID by left clicking on its origin's orid button, choosing "Set evid", and then choose "new". This will assign the second location a new evid. Make sure you then assign it as the preferred origin, and that you haven't accidently removed the preferred orign away from the first location.
Continuing this example: If you have other locations for this second event, which is possible if you need to make a few locations to get to a more suitable one, dbloc2 may sense a conflict. There will be a beep and several picks will be displayed in red. dbloc2 sees the origin with the new evid has several arrivals that match with your previous locations for that second event. This is because it thinks the location with the new evid is a different event from the previous locations you made. This is based simply on the difference of evid alone, and isn't a major problem. As long as the previous locations you made are set to "Drop", or are removed or renumbered manually through the orid menu, then the conflict will go away. Remember, clicking on Regroup in the Time-Window section will refresh the display and remove any excess locations that are set to be deleted or dropped.
NOTE: Ususally, creating a location for an event isn't as easy as it seems. There are occasional conflicts that need to be tinkered with to get a location sometimes. Or, sometimes there are timing offsets that may throw off the standard deviation of the origin located. In order to get to know how to work around these issues, please refer to the "dbloc2 Location Guide" for troubleshooting help.
After a location is made, you are ready to associate. Make sure all the residuals are highlighted again for that event origin and left click on "Associate" in the Location section of the dbloc2 window. This searches various catalogs from other scientific institutions for similar event origins at the same date and time as the one you've located. For local events, depending on the searched catalogs, chances are good that no associations will be found. If this is the case, the message "associate: no origins associated" will appear in the text bar at the bottom of the Location section.
If associations ARE found, they will display in the Event Origin section underneath the location origin you made. Sometimes these associations may be for events that are around the general time you're looking at (they may be lingering associations from an event you've previously associated), but they may not be associations for the event you're working with now. If they are associations for the event you just located, then the times should roughly match as should the evids, lat/lon values, depth, etc. Always double check by clicking on the orids and reading the regions of the location, or checking the map with reporting stations to see if the located and associated origins are close. If the evids between the located and associated origins don't match, you can set them to the same evid as the located event origin by clicking on orid, then "Set evid", then choose the correct evid number. Then select all of the associations that match the event you located to be saved. Make sure you change the preferred origin such that one of the associations is now the prefered origin. If some associations have exact similar values, even though they may be from two different catalogs, then choose only one to save and be consistent with this choice from then on. You can leave the extra associations set to "Drop", or you can manually remove them by choosing "remove" under the orid menu. You are now ready to regroup.
Once satisfied with what has been located and/or associated, left click on "Regroup" in the Time-Window section. This refreshes the dbloc2 display, and saves the location and associations you made into the database for that dataset. This also removes any origins you deleted from the database.
Teleseismic events are much easier to deal with than local events, since you'll probably only be able to see and pick the P phases. The event origin listed in the dbloc2 window should tell you the region, and if you check the arrival map you will see the orids for the teleseismic event appear in that region. You will also notice that the numbers along the station buttons in the Arrival section indicate that the event is several degrees away from the seismic network.
After placing all the picks for this event, highlight the desired arrivals and click "Associate". Repeat the same basic procedure as with locations.
Many times associations for teleseismic events may call up an extra event origin (or more) that occurs in a completely different time region. You may notice abnormally large standard deviations and a different region indicated in the orid menu. If these extra unexpected events are large and relatively close to the seismic network, then you should summon them into dbpick to see if there were any missed events at these times/regions. If one is found, for example, then pick the skipped event and associate it again to get a more stable solution. Of course, many times these event origins that are called up in different time regions are just wrong. Use your best judgement and analysis of the waveforms in dbpick to determine what is really going on.
Another possibility is that you may click associate and suddenly SEVERAL origins appear in the Event Origin section (maybe 9 to 12 for an event with "several" origins). Check through these carefully, since obviously most of them are not for the event you're working on. If, for example, you commonly save origins from 2 different catalogs for any teleseismic event, then you only would have to find the correct 2 origins out of the many that have appeared. Match times and look for the smallest standard deviations when finding the correct origins. You may have to re-set some evids along the way. Make sure you have saved the origins you need and click on Regroup.
Now, click "Next" in the Location section, and you are ready to repeat the process with a different event!

